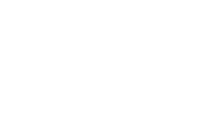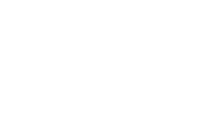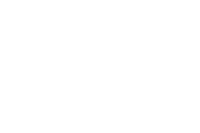Answering your Frequently Asked Questions
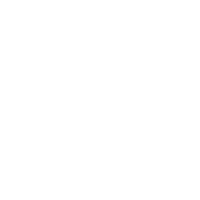
Can I borrow a computer from Cabrillo?
We have a limited number of loaner laptops available for semester check-out. They are available on a first come-first served basis. It is important to note that these must be returned each semester. If you borrow a computer and do not return it, your registration for future semesters will be blocked.
We have a wonderful computer lab, the CTC (building 1400), which is a great study space and has over 100 computers, Macs and PCs, printers, copiers, scanners, vinyl cutters, 3D printers and more, as well as any software students need for any Cabrillo class. We are also available for technical support via Zoom:
https://www.cabrillo.edu/computer-technology-center/
(Click the Zoom Support button)
How do I log onto a computer at Cabrillo?
Your account will be your 7-digit student ID number (which can be found in WebAdvisor, your registration information or you can find out by going to the the CTC or Welcome Center. Your password is the password you set up for WebAdvisor.
Are my account and password the same whether I am logging into Canvas, a computer at Cabrillo, and/or using the the Cabrillo wireless (Hawknet)?
Yes.
Can I access the Faculty Network folders from off campus?
No, you must be on campus to access them.
Will I have access in the CTC to the applications required for my classes?
Yes, most application taught at Cabrillo are installed on computers in the CTC. All Cabrillo computers have Internet access, MS Office and Canvas. Call the CTC if you need specifics about our computers.
Can I store my files on the computers in the CTC and in student classroom labs?
No, your work will be deleted from your computer when you log off or restart. You can save your work on your USB drive, email the files to yourself, or store files on your own Cloud service you've set up. We have USB drives available at the front desk for week-long library checkout.
How do I safely remove my USB flash drive when I'm done working?
On a PC, in the notification area of the taskbar (lower right) there's a small icon that says "Safely Remove Hardware and Eject Media" when the mouse hovers over it. Click this icon and there will be another pop-up where you can eject your USB flash drive.
On a Mac, find the icon of your USB flash drive on the desktop and either drag it to the trash (which will change from a trash can to an eject button) or right-click it and choose eject. Please ask our Peer Technology Coach for help. He/she is the Teaching Assistant located by the front desk.
What happens if I don't safely remove my USB flash drive?
If you have saved new files or modified old files and you extract the drive without safely removing it, your changes may not get properly saved. To be safe, safely eject your USB as described above.